Hiện nay, việc sử dụng những chiếc máy scan đã trở nên rất phổ biến trong các doanh nghiệp, cơ quan, tổ chức,… Không chỉ đem lại sự thuận tiện trong việc lưu trữ dữ liệu mà còn giúp người dùng tiết kiệm thời gian, chi phí. Nhưng bên cạnh đó, trong quá trình sử dụng, người dùng gặp phải rất nhiều lỗi scan trên máy ricoh, khiến công việc trở nên gián đoạn.
Lỗi scan trên máy ricoh và cách khắc phục giúp máy scan bạn chạy mượt mà
Những chiếc máy scan ricoh đã được dùng rất phổ biến trong các văn phòng, doanh nghiệp. Nhưng vì chúng ta là những nhân viên văn phòng không phải nhân viên kĩ thuật về máy scan nên rất khó để biết những lỗi khi máy scan ricoh gặp vấn đề. Máy scan ricoh giúp chúng ta chuyển từ file cứng sang file mềm rất nhanh chóng và hiệu quả, bạn không phải mất cả giờ đồng hồ để gõ các văn bản nữa. Nhưng đôi khi, máy scan ricoh của bạn gặp vấn đề và bạn không biết làm cách nào để sửa, làm cho công việc của bạn trì trệ, bạn rất khó chịu. Dưới đây là 8 lỗi cơ bản hay gặp trong khi scan trên máy ricoh mà bạn nên biết.

1. Máy scan rich không scan được, không cuộn giấy vào
- Đầu tiên bạn nên kiểm tra nguồn điện của máy xem đã được cắm vào chưa. Đôi lúc chúng ta vội scan mà không để ý tới rắc cắm.
- Kiểm tra đen adapter của máy đã sáng.
- Nút nguồn máy scan đã được bật hay chưa.
- Máy tính kết nối với máy scan đã được khởi động lại khi cài drive hay phần mềm.
- Tài liệu đã để đúng vào khay nạp giấy chưa.
2. Giấy bị kẹt hoặc cuộn nhiều tờ cùng một lúc scan
- Điều chỉnh hai thanh gạt ở khay nạp giấy cho vừa khớp với khổ tài liệu mà bạn cần scan
- Điều chỉnh độ dài của khay thoát giấy dầu ra đủ khớp với độ dài của tài liệu mà bạn đang Scan.
- Tài liệu bạn đang scan có vượt quá khổ giấy cho phép: kích thước, định lượng giấy,..
- Các bánh răng và máy máy Scan của bạn có bị bám bụi không?
- Miếng cao su trên bộ phận ngắt giấy đã lắp đúng khớp chưa?
- Bộ phận cuộn và ngắt giấy đã lắp đúng khớp, vị trí chưa?
- Đảm bảo khay nạp giấy của máy đang mở.
- Lấy tất cả giấy bị kẹt ra khỏi máy.
3. Lỗi máy scan ricoh không hiển thị ảnh khi scan
Bạn kiểm tra máy hiện tại đang ở chế độ scan 1 mặt trước hay mặt sau và tài liệu của bạn đã đặt đúng vào khay giấy có mặt hướng đúng với câu hình bạn đã thiết lập.
4. Hình ảnh không được crop một cách chính xác
Nếu chức năng crop đã được bật (Automatically Detect and Straighten hoặc Automatically Detect) mà hình ảnh đầu ra vẫn chưa được crop chính xác so với kích thước tài liệu gốc thì bạn hãy vệ sinh miếng kính bảo vệ khu vực sao chụp.
5. Hình ảnh Scan ra có vết lằn của các bánh xe cao su cuộn giấy
Các bánh xe bị bẩn và bạn cần phải vệ sinh lại. Vì máy scan còn dùng rất lâu dài nên bạn cần vệ sinh máy thường xuyên.
6. Lỗi scan ricoh quét rất chậm
Trong nhiều trường hợp máy scan quét chậm là do chất lượng hình ảnh có độ phân giải cao, cần sử dụng nhiều dữ liệu hơn và thời gian xử lý chậm hơn. Nếu bạn không cần sử dụng ảnh chất lượng quá cao thì bạn chọn in với chất lượng Nomarl hoặc Draff.
7. Máy tính nhận drive nhưng bạn không thể scan
- Drive chưa được cài đúng cách: Trong quá trình cài drive, máy scan cần phải tắt, sau khi cài xong mở máy scan lên cho máy tính nhận drive rồi khởi động lại máy tính.
- Đổi cổng kết nối USB của máy tính.
Cách scan trên máy photocopy ricoh 5002

Bước 1: Đặt bản gốc của tài liệu, bản cứng ngay ngắn trên vị trí khay của màn hình máy photo ricoh. Sau đó chọn phím “ Scanner” trên màn hình điều khiển cảm ứng.
Bước 2: Tiếp tục bấm chọn “Store File”, sau đó chọn “Stor Only” để đặt lệnh scan bản gốc mà bạn vừa đặt vào khay.
Bước 3: Đến bước này bạn cần đổi tên file. Lưu ý, các bạn nên đổi tên file ngắn gọn và dễ nhớ để thuận tiện trong quá trình tìm kiếm cũng như xem tài liệu scan trước khi gửi đi mà không có bản cứng.
Bước 4: Bạn cần cài đặt chế độ scan bằng các nhấn vào Scan Setting để thay đổi theo đúng yêu cầu của mình.
- Scan màu: Chọn Full Color/ Text Photo
- Scan đen trắng: Black & White Text
- Thường thì máy Ricoh photocopy 5200 sẽ để mặc định chế độ này, vậy nên nếu bạn scan tài liệu trên máy ricoh photocopy 5200 thì không cần phải cài đặt lại.
- Scan 1 mặt: chọn Original Feed Type sau đó chọn 1 Sided Orginal
- Scan 2 mặt: chọn Original Feed Type sau đó chọn 2 Sided Orginal
- Scan mỗi trang thành một file: chọn Single Page
- Scan nhiều trang thành một file: chọn Multi Page
- Khi các bạn đã thiết lập được cài đặt của mình thì nhấn nút đừng quên “OK” để xác nhận. Nếu quên, thì coi như việc thiết lập vừa rồi của bạn “biến mất” đó. Cuối cùng bạn nhấn “Start” và chờ đợi cho ra file scan như mong muốn.
| Xem thêm Dịch vụ số hóa sách giáo khoa, sách tham khảo chuyên nghiệp của FSI |
Cách lấy file scan từ máy photo ricoh (Scan to Folde) đơn giản
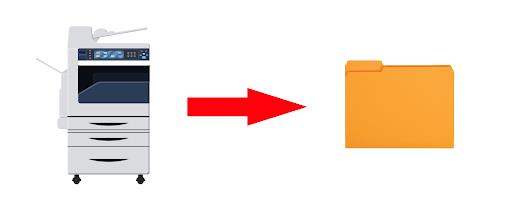
Khi scan trên máy ricoh, đôi lúc có những tài liệu quan trọng, cần lưu trữ lại thành file mềm hay file PDF. Vì vậy, để lưu được file scan từ máy phot ricoh, chúng ta cần thực hiện những hước sau:
Bước 1: Đầu tiên bạn hãy tạo một folder trên máy tính sau đó bật tính năng chia sẻ( (Share) và thiết lập quyền cho folder đó: Everyone full control.
Bước 2: Tiếp theo bạn vào Control Panel à chọn Windows Firewal và tiến nhấn tích vào nút Turn Off.
Bước 3: Sau đó bạn tiến hành kiểm tra địa chỉ IP của máy photo Ricoh của bạn. Tiếp theo các bạn vào trình duyệt web và gõ địa chỉ IP của mình rồi nhấn Enter.
Bước 4: Tiếp theo bạn tiến hành đăng nhập ( login ở phía góc phải màn hình) với user: admin, password: để trống.
Bước 5: Bạn chọn mục Address Book sau đó chọn Add User .
Bước 6: Tiếp theo bạn gõ Name và key Display ( Tự đặt nhé). Với key Display là tên xuất hiện trên màn hình máy scan Ricoh.
Bước 7: Tiếp theo tại mục Folder Authentication các bạn nhập tên (User) và mật khẩu ( bạn có thể thay đổi mật khẩu bằng cách nhấn Change ngay phía dưới).
Bước 8: Tại mục Path các bạn điền đường dẫn tới File Scan Ricoh mà bạn đã tạo ở Bước 1 với đường dẫn: \tenmaytinhscan.
Bước 9: Sau đó nhấn Save and Add Another để lưu lại nhé.
Trền đây là 9 bước để lấy file scan từ máy ricoh, bạn có thể bắt đầu thử làm cho mình một file. Các bạn nên lưu ý, làm từ từ từng bước một để tránh bị nhầm và sai nhé.
Các phần mềm scan cho máy ricoh
1. Ricoh Smart Device Print & Scan

Với phần mềm hỗ trợ máy photo Ricoh này thì việc sử dụng các chức năng in, scan, photocopy với bất kỳ tài liệu hay một hình ảnh từ thiết bị thông minh như điện thoai, ipad,…chưa bao giờ dễ dàng đến vậy. Hơn nữa, phần mềm còn tương thích với tất cả các hệ điều hành IOS, Androi, máy tính bảng và các thiết bị điện thoại khác. Với nhiều cách kết nối khác nhau như: blutooth, hay qua mạng nội bộ, NFC, … thì bạn có thể scan mọi thứ dễ dàng và từ xa. Một đặc điểm nổi bật khi kể đến phần mềm này là scan mọi thứ như tài liệu, hình ảnh, dù bạn có phóng to, thu nhỏ cũng không ảnh hưởng đến độ phân giải, luôn tạo nên sự sắc nét trong file scan. Ứng dụng còn cho phép máy scan rioch này nhận fax được gửi từ điện thoại di động giúp tối ưu hóa khoảng cách giữa người gửi và người nhận. Vì vậy, Ricoh Smart Device Print & Scan là ứng dụng không thể thiếu của bất kỳ chiếc máy photo ricoh nào được, trong công ty hay trong các văn phòng, quán photo.
2. Phần mềm Ricoh Smart Device Connector
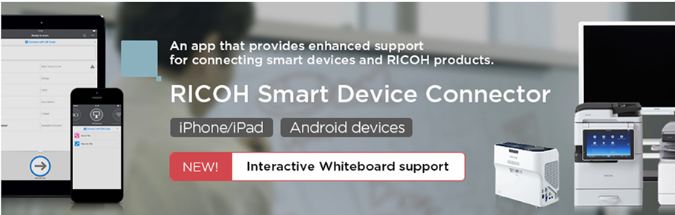
Phần mềm Ricoh Smart Device Connector là phần mềm giúp các thiết bị của dòng Ricoh kết nối với nhau chặt chẽ và hoạt động như một hệ thống mặc định. Chỉ cần có wifi hay mạng LAN, bạn đã có thể kết nối các thiết bị dễ dàng thông qua phần mềm. Hơn hết, ứng dụng còn cho phép bạn quét mã QR, bạn muốn vận hành máy scan hay máy chiếu Ricoh, chỉ cần mở ứng dụng Ricoh Smart Device Connector và quét mã QR của phần mềm bạn muốn vận hành là bạn có thể điều khiển chúng. Ứng dụng giúp kết nối rất nhiều thiết bị, giúp hiệu suất công việc của bạn tăng cao, tiết kiệm thời gian không phải chạy ra từng máy để điều khiển.
3. Drive Ricoh
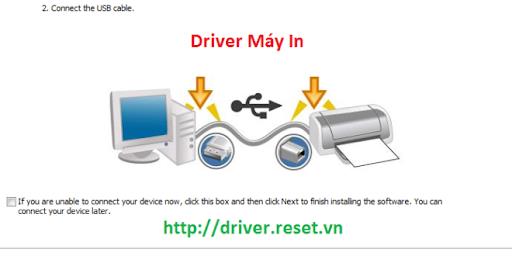
Drive Ricoh cũng là phần mềm kết nối các thiết bị với nhau. Nhưng khác ở chỗ phần mềm cho phép bạn kết nối với nhiều máy tính khác nhau thay vì chỉ kết nối với các thiết bị Ricoh. Nhưng nhược điểm của phần mềm là tất cả các máy tính đều phải dùng chung một hệ thống mạng. Điều này có nghĩa là nếu nơi bạn sinh sống có nhiều điểm phát wifi thì bạn phải chọn đúng đường truyền wifi mà máy tính bạn kết nối. Sau khi kết nối phần mềm này với máy tính, thì bạn có thể in ấn, scan dễ dàng, nhanh chóng, giúp bạn tiết kiệm thời gian cũng như chi phí. Ngoài ra nếu có bất cứ vấn đề gì với máy scan bạn có thể liên hệ tham khảo dịch vụ sửa máy scan của FSI.
| Xem thêm: Phương pháp lưu trữ hồ sơ thông minh cho doanh nghiệp |


