Bạn vừa lỡ tay xóa mất dữ liệu vô cùng quan trọng, bạn đang loay hoay không biết làm sao để khôi phục chúng trở lại? Đừng quá lo lắng, bài viết này sẽ giới thiệu cho bạn các cách khôi phục dữ liệu ổ cứng an toàn và tốt nhất hiện nay.
Những lưu ý trước khi thực hiện khôi phục dữ liệu đã xóa
- Nếu dữ liệu bị mất lưu trữ cùng với nơi cài đặt hệ điều hành (thường là ổ C): lập tức tắt máy và rút hẳn ổ cứng để chuyển sang máy khác. Rồi dùng phần mềm khôi phục dữ liệu để khôi phục.
- Trong trường hợp dữ liệu nằm ở phân vùng khác với hệ điều hành, tuyệt đối không ghi thêm dữ liệu vào phân vùng đó. Tuy nhiên để giữ lại được nhiều dữ liệu nhất thì nên rút hẳn ổ cứng bị mất dữ liệu ra, kết nối vào một máy tính khác để tiến hành khôi phục.
- Tuyệt đối không nên chạy hoặc mở bất kỳ chương trình gì vì có thể chúng sẽ thực hiện việc ghi dữ liệu lên phân vùng có dữ liệu bị xóa nhầm mà chúng ta không biết.
- Khi dùng phần mềm khôi phục dữ liệu thì nên sử dụng chế độ quét sâu nếu có nhiều dữ liệu quan trọng, ở chế độ quét sâu, tuy chạy lâu nhưng có thể khôi phục được nhiều dữ liệu hơn.
- Khi khôi phục dữ liệu đã xóa bạn nên chọn vị trí chứa file được khôi phục khác hẳn với vị trí của file đã bị xóa lúc ban đầu (ví dụ: nếu dữ liệu lúc ban đầu bị xóa nằm ở ổ đĩa D thì vị trí chứa dữ liệu khôi phục sẽ nằm ở ổ C hoặc E).
- Ngoài ra, bạn có thể sử dụng thêm thiết bị lưu trữ dữ liệu phục hồi như USB, ổ cứng di động,.. Điều này vừa đảm bảo tính an toàn cũng như tốc độ phục hồi nhanh hơn vì quá trình đọc và ghi diễn ra độc lập trên 2 thiết bị khác nhau.
Khôi phục dữ liệu ổ cứng mà không cần dùng tới phần mềm
Kiểm tra lại thùng rác
Đây là cách phổ biến nhất mọi người thường sử dụng để khôi phục dữ liệu đã xóa ngay sau khi xóa mất. Khi người dùng xóa dữ liệu từ ổ cứng trên máy tính hoặc laptop thì hệ điều hành Windows sẽ mặc định đặt chúng vào Recycle Bin – Thùng rác. Chính vì vậy, các dữ liệu bạn xóa đi sẽ nằm trong đó nếu như bạn không xóa nó khỏi thùng rác.

Recycle Bin công cụ đơn giản nhất giúp bạn tìm lại được những tập tin đã xóa
Bước 1: Từ màn hình desktop, bạn nhấp đúp chuột vào biểu tượng Recycle Bin
Bước 2: Tại đây, bạn tìm kiếm các dữ liệu mà bạn muốn khôi phục, ấn đúp chuột vào những file đó sau đó chọn Restore the select items. Lúc này, những dữ liệu mà bạn chọn sẽ khôi phục lại thư mục mà bạn đã xóa chúng.
Bước 3: Hãy kiểm tra lại trong thư mục xem các dữ liệu đã được khôi phục có chính xác hay không.
Khôi phục dữ liệu đã xóa trên máy tính bằng tính năng System Restore.
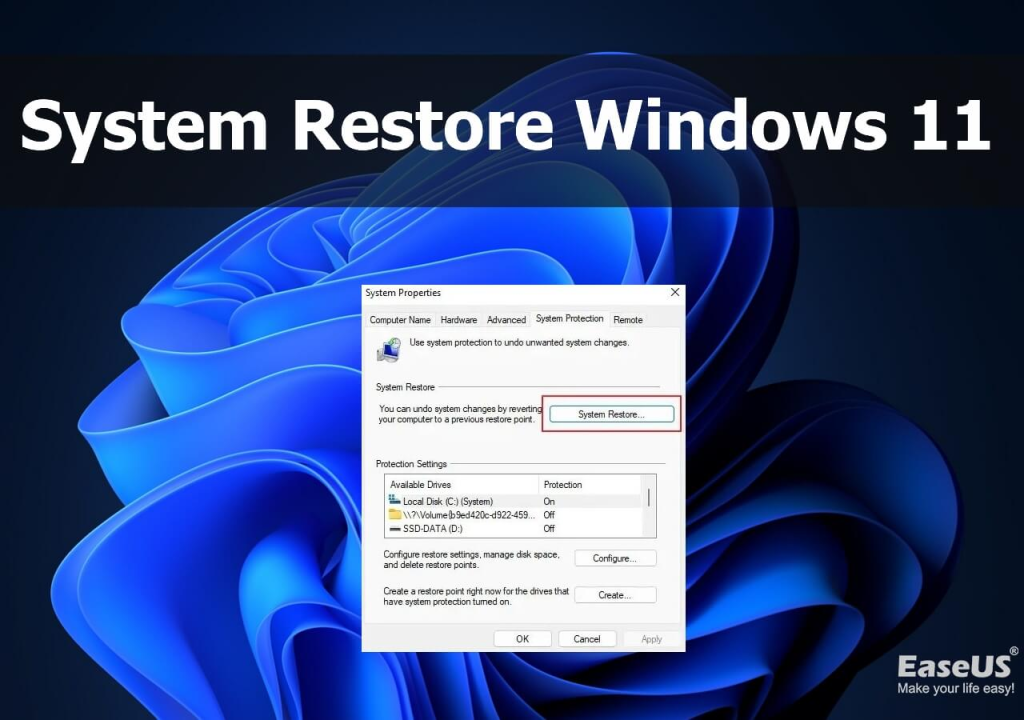
Công cụ này sẽ giúp người dùng có thể khôi phục lại dữ liệu ổ cứng ở tại một thời điểm, có thể vài ngày trước hoặc một tháng trước đó. Mọi phần mềm chúng ta cài đặt đều sẽ không bị xóa trên hệ thống, do System Restore chỉ có nhiệm vụ khôi phục lại các file hệ thống mà thôi.
Bước 1: Trước tiên, các bạn vào phần tìm kiếm và gõ Control Panel để truy cập vào hệ thống sau đó chọn vào tính năng System and Security.
Bước 2: Tiếp theo bạn vào bảng System protection như hình được chia sẻ bên dưới và anh chị chuyển sang tab System Restore. Tại đây ở dòng “You can undo system changes by reverting…” sẽ có một nút System Restore…
Ngoài ra, nếu máy tính của bạn vẫn chưa tạo thời điểm khôi phục trước đó trên 2 hệ điều hành này thì ở phần create a restore point right now for drives… các bạn có thể chọn Create… để xác định tạo điểm khôi phục dữ liệu ổ cứng vào thời điểm hiện tại này
Bước 3: Sau khi có điểm khôi phục trên windows, bạn nhấn lại vào System Restore ở phía trên rồi chọn Next. Tại đây, bạn xác nhận thời điểm mà mình muốn khôi phục rồi nhấn Finish để quá trình hệ thống hoạt động lại các dữ liệu và ứng dụng ở thời điểm đó trên máy tính.
Một lưu ý khi sử dụng tính năng System Restore là: Trước khi thực hiện khôi phục lại hệ thống từ System Restore bạn phải ghi nhớ rằng, một khi quá trình phục hồi được thực hiện nó không thể bị gián đoán, hủy bỏ hay dừng giữa chừng. Hãy đảm bảo máy tính được cấp điện, pin đầy đủ trong khoảng nửa tiếng. Đừng tắt hay khởi động lại máy tính trong quá trình này cho đến khi nhận được thông báo khôi phục thành công.
| Xem thêm: Phương pháp lưu trữ hồ sơ thông minh cho doanh nghiệp |
Khôi phục dữ liệu thông qua các phần mềm khôi phục dữ liệu
Cả 2 cách không cần sử dụng phần mềm nêu trên chỉ có thể khôi phục dữ liệu bị mất trên desktop khi dữ liệu đó vẫn còn trong hệ thống. Khi đó, chúng ta phải sử dụng tới các phần mềm khôi phục dữ liệu. Hiện nay có rất nhiều những phần mềm khôi phục dữ liệu một cách chính xác, nhanh chóng và hiệu quả. Tuy nhiên, 03 phần mềm dưới đây đã được sử dụng phổ biến nhất
Phần mềm khôi phục dữ liệu ổ cứng Recuva

Xét theo phương diện phần mềm free, đây được coi là phần mềm khôi phục dữ liệu ổ cứng tốt nhất hiện nay. Nó hỗ trợ khôi phục dữ liệu trên các thiết bị: USB, thẻ nhớ, ổ cứng, CD, DVD,… Recuva có giao diện đơn giản, dễ dùng nhưng lại có đầy đủ các tính năng như một phần mềm phải trả phí. Chương trình này cho phép bạn quét tìm và khôi phục lại những tài liệu, tệp, thư mục hay những dữ liệu khác.
Một điểm đặc biệt ở phần mềm khôi phục dữ liệu đã xóa trên máy tính này là nó tích hợp tính năng hỗ trợ Tiếng Việt. Vì vậy, người dùng có thể sử dụng mà không vướng phải bất kỳ trở ngại nào.
Mặc dù vậy, Recuva lại có vài nhược điểm như không được thường xuyên cập nhật, người dùng thường gặp khó khăn khi tải ứng dụng về máy bởi trong quá trình cài đặt có thể tự động cài thêm một số chương trình khác vào máy tính.
Phần mềm khôi phục dữ liệu EaseUS Data Recovery Wizard
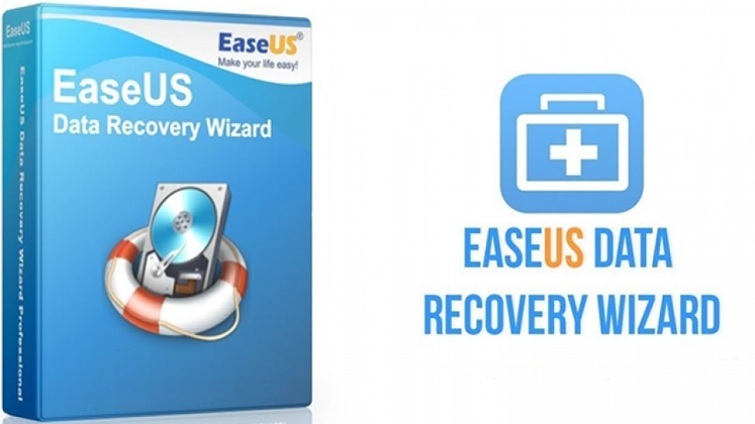
EaseUS Data Recovery Wizard hiện đang được đánh giá là phần mềm khôi phục dữ liệu ổ cứng thông minh với hai phiên bản miễn phí và trả phí. Nó hỗ trợ người dùng lấy lại file bị xóa trên hầu hết các thiết bị lưu trữ: ổ cứng, thẻ nhớ, đĩa quang, thiết bị IOS, đầu thu camera,…EaseUS Data Recovery Wizard sở hữu một giao diện tương tác và thân thiện với người dùng để tạo điều kiện cho bạn thực hiện quá trình phục hồi dễ dàng. Chỉ với 3 bước đơn giản, bạn có thể khôi phục lại dữ liệu bị mất, an toàn 100% và không gây ra bất kỳ thiệt hại nào cho thiết bị hay ghi đè dữ liệu của bạn.
Đặc biệt, EaseUS Data Recovery Wizard hoạt động trên cả windows và MacOS, thuận tiện hơn với người sử dụng. Ngoài ra, nó cũng hỗ trợ sao lưu kết quả quét để sau cần khôi phục không phải mất thời gian scan lại.
Tuy nhiên, với phiên bản miễn phí của phần này chỉ cho phép người dùng khôi phục được 2GB dữ liệu. Muốn tiếp tục bạn phải trả phí
UndeleteMyFiles Pro – Phần mềm khôi phục dữ liệu hoàn hảo
UndeleteMyFiles Pro là một phần mềm khôi phục dữ liệu trên desktop miễn phí, giúp bạn lấy lại các tập tin đã bị xóa một cách dễ dàng và nhanh chóng. Nếu bạn vô tình xóa các tập tin quan trọng từ ổ đĩa lưu trữ cố định, hay ổ đĩa di động (USB, thẻ nhớ, thiết bị lưu trữ rời khác), bạn hoàn toàn có thể khôi phục lại các tập tin và lưu chúng vào vị trí mong muốn một cách dễ dàng bằng cách sử dụng UndeleteMyFiles Pro.
Ngoài ra, phiên bản Pro của phần mềm khôi phục dữ liệu ổ cứng này còn tích hợp thêm cả tính năng Emergency Disk Image giúp tạo ảnh của thiết bị (bản sao) vào một file và cho phép tìm kiếm dữ liệu đã xóa trên file ảnh đó. Điều này sẽ tránh được ghi đè dữ liệu mới lên dữ liệu đã bị mất.
Nhưng hạn chế lớn nhất của UndeleteMyFiles là không sử dụng được trên Win 10 trong khi hiện tại hầu hết các máy tính đều sử dụng Win 10.
Sau bài viết này, chắc hẳn bạn đã có thể dễ dàng khôi phục dữ liệu ổ cứng của mình. Với những cách mà chúng tôi nêu ra, mong rằng bạn sẽ tìm được lựa chọn tốt nhất cho mình.
| Xem thêm: Cách quản lý tài liệu lưu trữ điện tử phù hợp cho doanh nghiệp |
>>> Cách quản lý tài liệu lưu trữ điện tử phù hợp cho doanh nghiệp <<<


